ArchiCAD Tutorial: Create a New 3D Object with Custom Hotspots and 2D Symbol
This ArchiCAD Tutorial has a little story behind it.
Last week I received an email from Francois Swanepoel, a colleague who works with ArchiCAD in South Africa. Francois asked me for some help with a GDL question, and pointed me to this discussion on ArchiCAD-Talk.
A series of posts ensued, which inspired me to create a new 30 minute video, which I just posted on my ArchiCAD Tutorials YouTube Channel:
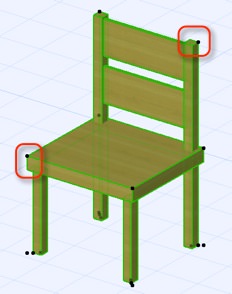 ArchiCAD Tutorial | How to Create a New 3D Object with Custom Hotspots and 2D Symbol
ArchiCAD Tutorial | How to Create a New 3D Object with Custom Hotspots and 2D Symbol
What You’ll Learn in this ArchiCAD Tutorial
I explain and demonstrate how to create a custom 3D object from elements in your model, complete with custom hotspots on plan as well as in 3D. I used a special 3D Hotspot object which I scripted (downloadable without charge from the YouTube video page) to set the snappable points in the 3D model.
In the video I also show how to easily redraft the 2D symbol (which is normally scripted in GDL by ArchiCAD) to simplify it. This is often a confusing area for new and intermediate level users, since it is easy to create a custom 3D object but it’s not obvious how to change the 2D symbol if it doesn’t look the way you need.
I also show how to add in an opaque fill to cover up items below the object. I’ve had this question come up many times over the years. Users often want their new object to work in a way similar to standard library parts, which cover up floor tiles or other elements placed behind them in the Display Order.
I take a few minutes in this tutorial to demonstrate that old favorite technique (no longer as widely used or needed, but still useful) of rotating the viewing position to a side elevation to create a custom object with a different axis orientation. As many of you know, this can help simplify the creation of certain forms, since it is sometimes easier to draft something precisely on plan then flip it up to a vertical orientation.
I hope you enjoy my latest ArchiCAD tutorial – please check it out, click the “Like” button, and post a comment!
